iXML Renamer v1.0.0 User Manual
iXML Renamer extension is capable of copying iXML metadata to common metadata fields, adding audio track names to clips on a timeline and changing clip names from filenames or other clips in multicam sequences.
Installation
Use ZXP/UXP Installer from aescripts.com or Anastasiy’s Extension Manager.
Overview
Project vs Sequence names
This panel uses the same names as the Metadata & Timecode Burn-in effect.
Project clip names - names of the items in the project panel. Also known as source names and project item names.
Sequence clip names - names of the clip instances in the sequence. Also known as track item names.
iXML - Project window
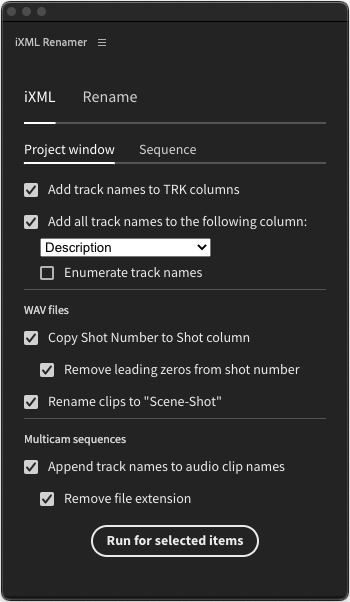
Add track names to TRK columns - copies track names to custom columns TRK1, TRK2, TRK3 ... These columns can be found under Premiere Pro Project Metadata in the Metadata Display settings.
Add all track names to the following column: [column] - adds all track names to one of the predefined columns that can be used with search bins and metadata burn-in effect. Default columns have also better performance. Example: "Track 1 | Track 2"
Enumerate track names - adds numbers in front of track names. Example: "1: Track 1 | 2: Track 2"
Copy Shot Number to Shot column - copies shot number from Dynamic Media metadata to the Premiere Project Metadata
Remove leading zeros from shot number Example: "04" → "4"
Rename clips to "Scene-Shot" - useful if audio files have longer names or contain unnecessary characters. Example "100-12T003.WAV" → "100-12-3"
Append track names to audio clip names - renames audio clips inside multicam sequences
Remove file extension - removes file extension from sequence clip names in multicam sequences before adding track names. Example: "100-12T003.WAV" → 100-12T003 - TrackName"
iXML - Sequence
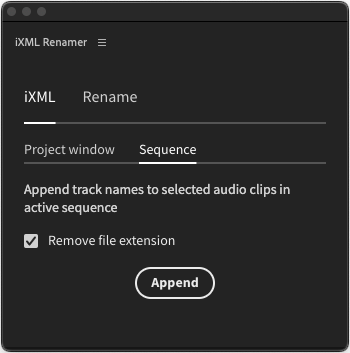
Remove file extension - removes file extension from sequence clip names before adding track names. Example: "100-12T003.WAV" → 100-12T003 - TrackName"
Rename - Copy names in MC
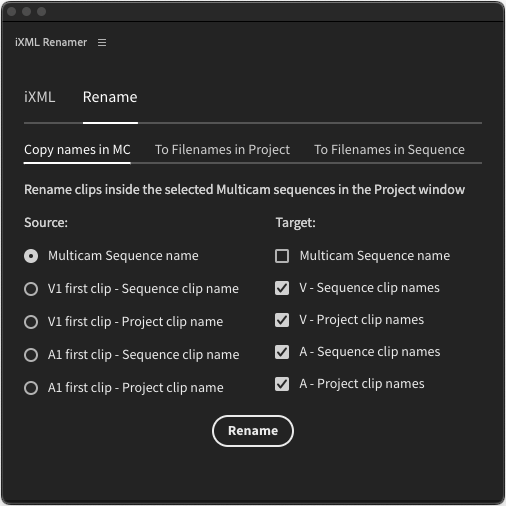
Rename - To Filenames in Project
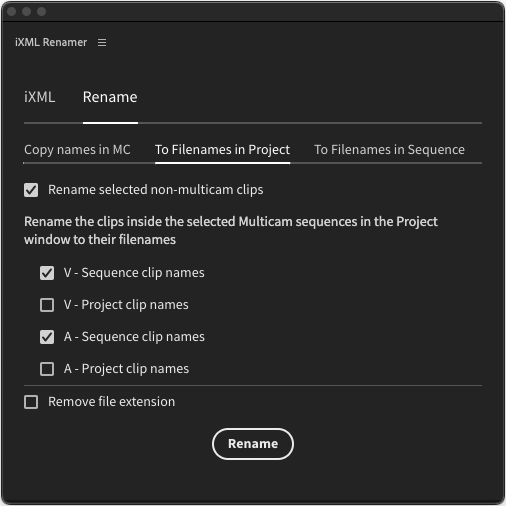
Gives an option to rename selected clips and components of selected multicam sequences to their filenames. It can be used to reset names back to their initial state to start the renaming process from scratch. Another potential use would be to remove file extensions from clips.
Rename - To Filenames in Sequence
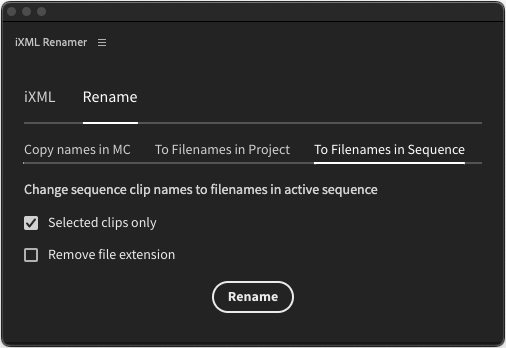
The main use case of this tab is to rename clips' sequence names before turnovers. For example, Davinci Resolve will show only the clip names that were in the sequence if on XML import they won't get linked, even if the option "View - Show File Names" is enabled.
Known issues and limitations
Clip selection in the Project panel
Selected clips are detected only in the Project panel. If you don't see the difference between opened panels, enable the setting 'Show "Project:" and "Bin:" in Project panel tab' under Prefereneces - General.

Channel names as sequence clip names
Channel names are added to the sequence names of the clips. To see them, the "Show Source Clip Name and Label" option in the Timeline panel's wrench menu has to be disabled.
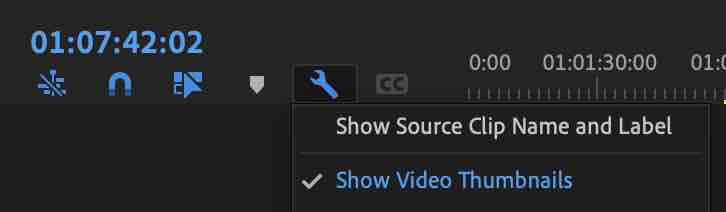
Visibility of channel names of multicam sequences
To see the names of the channels, multicam sequences have to be created using the Video Clip Name option.
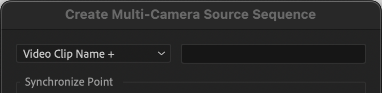
The "Rename - Copy names in MC" tab can be used to rename multicam sequences from audio clips after they are already created.
Once multicam sequences are on the timeline, Premiere shows the inner clip names of the audio tracks only until they are linked to a video clip. Removing the video clip of a multicam sequence turns it automatically into a plain sequence. Re-enabling Multi-Camera through the right-click menu won't properly restore the display of the track names. To see correct track names audio-only multicams should be flattened.
Number of clips different than the number of audio channels in metadata
Clips won't be renamed if the number of linked mono-channel clips in the sequence is different from the number of channels in the clip's iXML metadata.
Channels are in a different order than in iXML metadata
If channels on the timeline are not in the same order as in iXML metadata, the panel won't detect it and will rename the clips as if they were in the initial order.
Changing Audio Channels in Modify dialog
In sequence, changing audio channels in the "Modify - Audio Channels" dialog won't change the track names.
Changing the audio channels of multicam clips in the Project panel won't change track names either. To keep the track names and control the number of inserted tracks it is best to use source patching instead.
Operations are slow if clips are in an active sequence
To speed up adding track names or renaming clips, if the same clips are visible in an active sequence, close or change the sequence, or maximize some other panel to minimize time spent on redrawing UI.
Suggested workflow
In the Project panel select audio clips and execute the action on the iXML-Project tab. Make sure to have 'Rename clips to "Scene-Shot"' selected for easier renaming of other clips
Create Multi-Camera Source Sequences using the video-name option
In the Project panel select created multicam sequences and rename them and the video clips inside them from audio by selecting "A1 first clip - Project clip name" as a source and everything but audio as a target in the Rename - Copy names in MC tab.
Leave the same multicam sequences selected and execute the action on the iXML-Project tab again, making sure to select "Multicam sequences - Append track names to audio clip names" first.
Contact information
iXML Renamer is created by Mark Šandali in Tallinn, Estonia